
For most users, we highly recommend leaving it at the default NTFS file system. If you plan on using the drive to store only a specific type of file, such as pictures, music, or programs, this is especially useful.įormat - The format of the drive specifies the type of file system you want to use on the computer. However, versions of Windows that support NTFS can also mount a drive to a folder on an existing drive. The remainder of the drive can be allocated later and, if you specify the maximum size, you can also shrink this size at a later time.ĭrive letter or Path - Each drive or partition in Windows can be assigned an available drive letter.


If you want the drive to have multiple partitions, change the size to that which you desire. Partition or Volume Size - By default, the size is the maximum capacity in MB of the drive. Click the button, and your new partition appears.Ensure the drive format is NTFS, change the volume's name (optional), and click the button.Select a drive letter for your new partition, and click the button.Specify the size of the partition you want to create, and click the button.
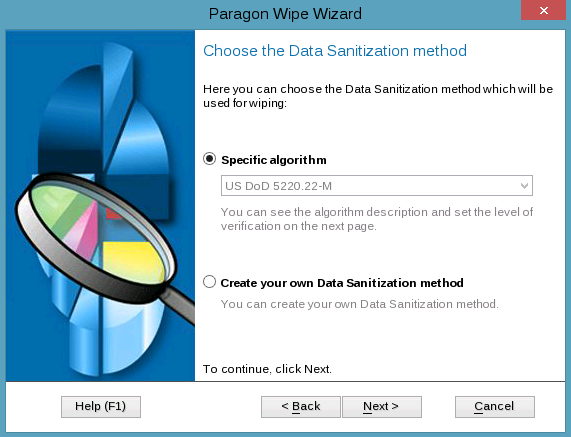


 0 kommentar(er)
0 kommentar(er)
